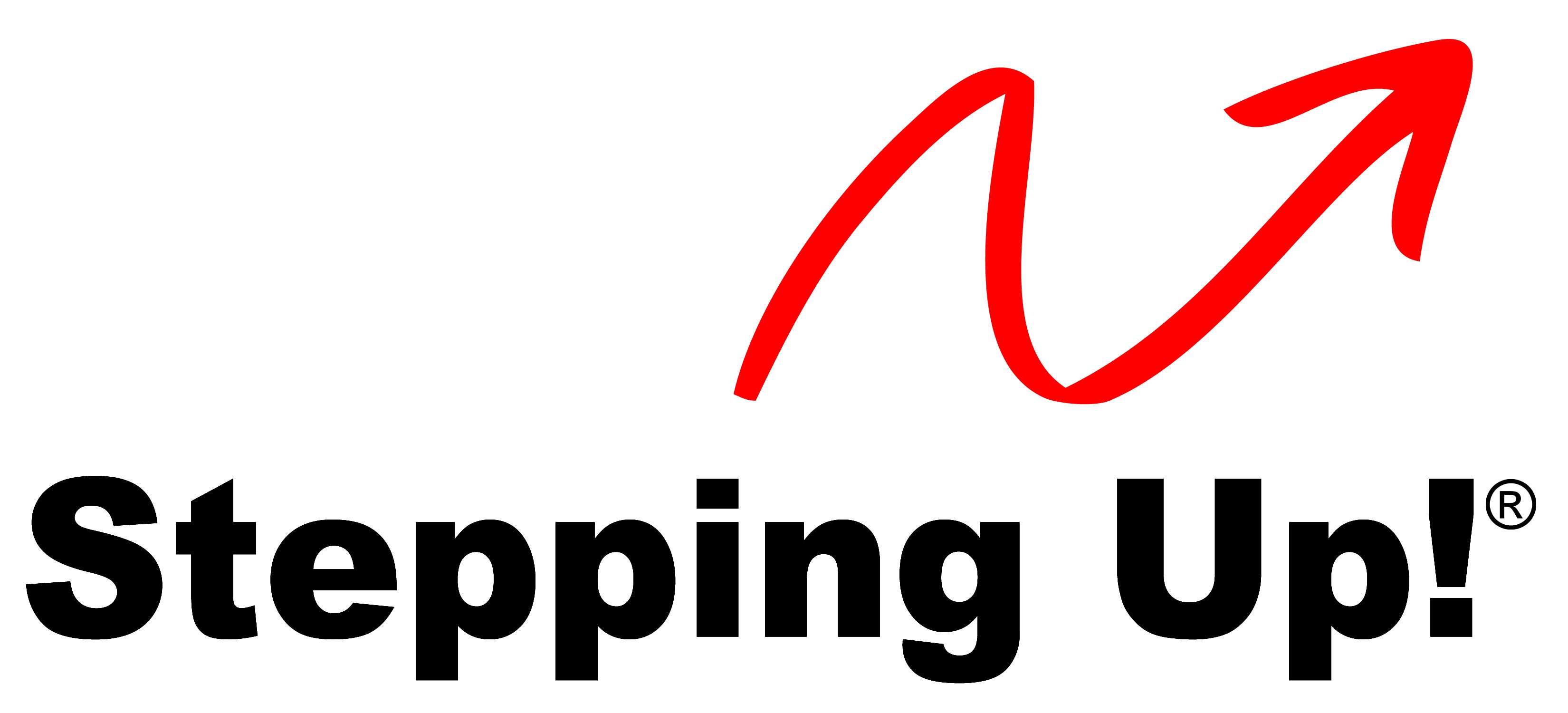Initial Registration – New Business / New Users
Go to: https://app.adminsystemsusa.com/login OR CLICK HERE

Click on Register Now (above) and then fill out the form below.

You’ll receive a confirmation email that you’ll need to click on. Then continue the process.
You’ll receive a 10 day trial. If you like what you see, as the end of your trial period approaches, email us and we’ll give you permanent access to the WebApp.
Overview/Best Practices – How to Use AdminSystems WebApp
-
The primary feature of this WebApp is its checklists and reminders functions – never miss a deadline again! There are multiple pages in the WebApp that will notice you when something is coming due. Or you can have the system email you when tasks are due. See Checklists below for more information.
-
You’ll find the Home Page a nice place to start with prompts to follow up with clients and prospects, and prompts for transaction items needing quick attention. Set the Default for yourself (at the bottom of the page) and it will guide you through any outstanding items you need to take care of.
-
Set as Default buttons allow you to customize the filters for a page. Default only applies to your initial sign in and opening of a page. Once you have changed the filter, that changed filter will remain until you change it again, or sign completely out of the WebApp and back in, in which case you’ll be back at your Default. In order for this to happen, your Admin must select “Reset Search Filters When I Login” on the Admin/Edit Business Settings page. The exception to this rule is the Home Page will always go back to your Default whenever you revisit it from another area of the WebApp.
-
Tabs at the top of the WebApp lead you to various areas of the WebApp.
-
Filters at the bottom of many pages help you choose the data you wish to have displayed. If some data is missing, always check the filters at the bottom to make sure it is set where you want it. If you set the filters to view your own data, you’ll see only what’s important to you.
-
Search buttons at the bottom of many pages allow you to enter additions or changes and refresh the display.
-
You may hover any “Flyover” to view helpful notes.
-
Multiple Windows tabs may be opened in the process of adding data. When you click on an item to open a new page, always look at the Windows tabs at the top of the page to see if a New Window has been opened. If so, you may close the New Window tab once you enter the data and go right back to where you were previously working. Refresh the page you are working on if needed to update the data you just entered (by clicking the round circle arrow in the top Windows bar).
-
Columns are sortable with the arrows at the top of many columns.
-
Clicking on highlighted names and field titles throughout the WebApp will open a New Window with data for that Person.
-
Use the Feedback Button at the bottom of each page to send suggestions and other Feedback to AdminSystems.
Referral Agents versus Working Agents – What’s the Difference?
-
AdminSystems will work with all types of teams. As some subscribing teams have agents who are a part of their team in that they continually refer clients to the team exclusively but do not work those clients themselves, we have designed AdminSystems to handle the needs of these teams also. We call these agents “Referral” agents as opposed to the normal Realtor working the client, whom we call “Working” agents. And for clarification, we’re calling the agent who is not a part of your team but refers a client to you an “Outside” agent. The Referral Agent is treated as a part of your team for reporting purposes.
-
Referral Agent – An agent on your own team or group who is getting paid a referral fee but not working the client themselves.
-
Working Agent – You, the agent who is actually working with the buyer or seller.
-
Outside Agent – An agent not on your team but may be a part of your brokerage or another brokerage. An agent who IS being paid a referral fee by you.
Sections
-
Home – A working page, or action page for agents and admin.
-
People – Contacts are entered, update and stored here. The main page of People displays a simple queue at the top of the page, or a “next up”, for teams to use along with a tracking of last contacts for your clients with reminders. This section includes a simple CRM (Client Relationship Manager).
-
Properties – This section stores all transaction property addresses. Use the filters at the bottom to sort by the type of property. A convenient way to use this page is check the filters for Active, Coming Soon, and Coming (Listing not Signed). This presents your Listing business. N/A will show the other addresses that are stored in the system but not for sale.
-
Transactions – The main page displays a list of current transactions plus open offers. Filters allow a look at closed properties and other statuses as desired with date ranges.
-
Offer Assistant – A guided method to add buyer and seller offers to the WebApp.
-
Checklists – One of several ways to view and update tasks due for transactions and coming listings.
-
Reports – Many visual and printed reports are available here.
-
Stats – Business statistics page with summary info for the User (or whoever is selected in the filter).
-
Admin – Reserved for administrative authorized team members. Business details, members, user group functions, various list updating, and checklists can be managed here.